The user performs self-linking Moodle to an Microsoft Office 365 only once. In case of problems, please contact the site administrator.
Running browser
To work in the Education Portal, in particular using the connection functionality with MS Teams, we recommend to use the newest version of the Edge browser. Google Chrome may be an alternative choice.
Make sure you have an account access in the student tenant before you start. The address ends with @studms.ug.edu.pl for students and with staffms.ug.edu.pl for academic teachers.
Logging in to the Education Portal
- Enter the address of the Education Portal in the browser tab: https://pe.ug.edu.pl/.
- It is necessary to enter relevant credentials to log in:
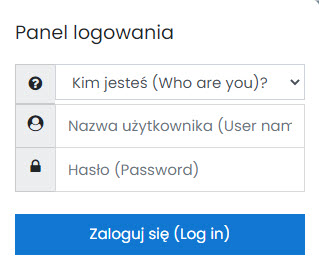
In the Who are you? field select the appropriate item (for example an academic teacher chooses UG Employee):
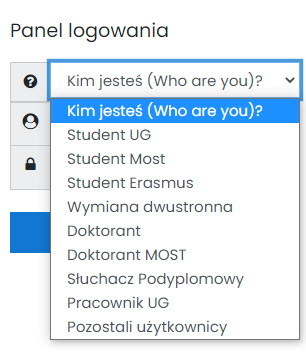
Enter in the User Name (id number) field one of three values, that is the symbol of employee, album number or user name. Then enter in the Passwords field password, which is the same as used in the Employee Portal (or student portal). Click on Log in to transfer to the main website Moodle.
Login problems
In the case of problems with password you can do a reset from the Employee Portal or Student Portal – the new password will be sent to the e-mail address provided in the system.
Configuration of the Moodle connection from Office 365 (Teams)
- On the main page of the portal on the right site, there is informing block showing the status of the account connection with Office 365 services. Choose Log in to Office 365 to end the connection:
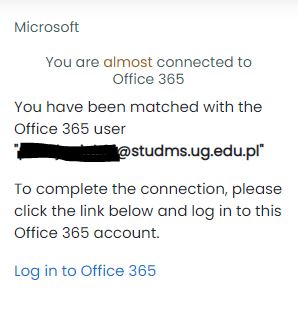
If there is no Log in to Office 365 button here, please send the request containing the employee’s number (or student number) or assigned account in the student tenant to the address help@ug.edu.pl!
- Then the login window will open. The appropriate account should now be selected. You only need to enter the correct password.
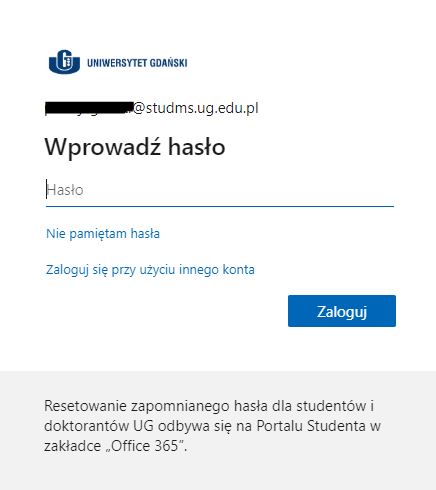
- Clicking on the Log in will return to the Education Portal page, where the information about correct linking of accounts with links to services: My Email, My OneDrive, Microsoft Stream, Microsoft Teams and Outlook Calendar sync settings appears.
![Message: [name], you are currently connected to Office 365](https://en.ug.edu.pl/sites/en.ug.edu.pl/files/_nodes/strona/100042/images/image005.jpg)
- Configuration complete. Click on the links (for example Microsoft Teams) will take you so far to Microsoft 365 account to the Teams application.












