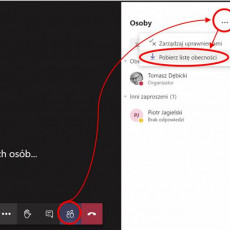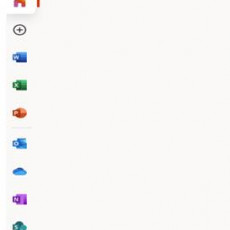General rules
- An academic teacher (AT), to run classes online using MS Teams application should be logged into student tenant.
- Tenant access accounts are created automatically for all teaching staff having access to the personal data as part of the Running education in the form of e-learning activity.
Application service system has been currently implemented at the University of Gdansk, that is available in Education Portal “ODO Requests”. Login data will be sent via e-mail. Having an account, which is not Guest type (than previously), allows you to provide classes records together with participants list. It is possible with the downloaded presence list option (see graphic below). Please download it before ending the meeting.
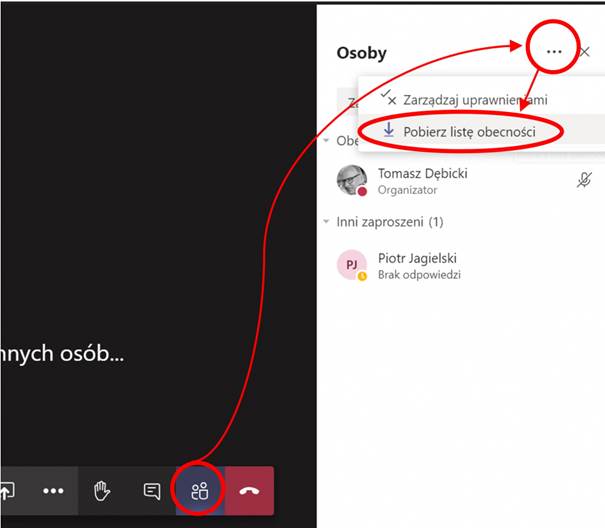
The original procedure of granting authorizations to date with paper workflow is on the website:
https://ug.edu.pl/pracownicy/strony_jednostek/ochrona_danych_osobowych/procedura_nadawania_uprawnien
Running a lecture online
To run a lecture online you have to prepare a link to the meeting firstly. It is worth setting up a regular meeting, so that the lecture will be automatically assigned to the calendar on all dates in the meantime.
To create a link of the meeting, due to the Meeting Options opening in the browser to avoid problems with user authentication, we strongly recommend doing this trough the Edge browser with a dedicated profile. For older Windows, you can use for example Chrome if Edge is inaccessible. Firefox is not working in Teams.
The lecture itself is much more convenient through classic application. It has additional functionalities, which are not provided by Teams from the browser version. These are:
- ability to share movie with sound (not working through www)
- possibility to blur presenter’s background (not working through www)
- possibility to choose the background behind the presenter (not working through www)
- possibility of viewing images from multiple cameras (not working through www)
- better quality of communication and user comfort, including chat in a separate window.
Logging in and invitation preparing with a link to the lecture in MS Teams
- The academic teacher logs into Office 365 system (M365) by using own account in student tenant through the new browser Edge on the website https://office.com.
- AT chooses Teams application and runs it in the browser tab (not in the application).
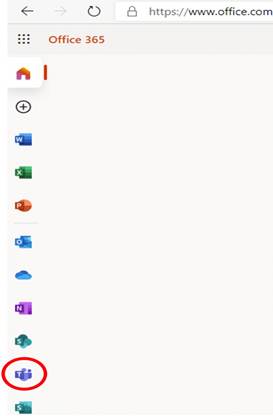
- AT creates and shares the link with students.
Running MS Teams application and meeting service
- The application, if installed, runs automatically with computer start. We check, which student tenant are we logged in. We log out in the case we need and log into student tenant again.
- We can join the meeting before the specified time and we are awaiting for students. It is good practice to run a boot slide with the principles of displayed savoir vivre, applicable during our lecture.
Running a live lecture or classes requiring courses creating.
Running a lecture with using EP/Moodle courses.
- AT logs into Educational Portal as Employee.
- AT creates a new course.
- AT fills in the material.
- AT adds students to a course in one of three possible methods:
- Records of individual students (manual).
- Sign up for the course by classroom groups.
- Sign in with password to the course access.
- AT assigns tasks to the students.
- AT prepares and carries out testes to check knowledge.
Running classes using teams in MS Teams application
- AT creates a team by himself, the type of classes in the student tenant in Teams.
- AT sets up an activity book and prepares the paperwork for students.
- AT adds students to the team.
- AT assigns tasks to students.
- AT prepares and carries out tests to check knowledge.
Running classes using EP/Moodle connected with MS Teams application
- AT must connect his EP/Moodle environment to his Office 365 account once to be able to take advantage of linked Moodle – Teams environment. The configuration of the connection with Teams account from the platform Moodle.
- The full class name must start with 4 characters “ATC-“, so that the generated class with assigned students appears as a team in Teams.
- The name of the class, to be synchronized with Teams, should match the naming of the teams described in the document How to create team names in Teams.
- In this way created class is available for assigned students in Teams, in additional Moodle tab in the main channel.
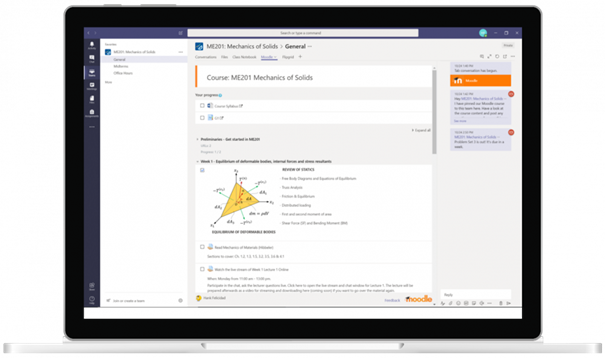
- Just check, if you are a Teams Teachers member in the student tenant. There is no such team in the staff tenant.
- You will receive parameters for logging into an account with the login structure name.surname@staffms.ug.edu.pl via e-mail after completing the class from personal data protection in Education Portal (EP) or after sending electronic ODO application from Employee Portal. People, who passed the course and sent applications (paper version as well), don’t have to repeat it. Accounts were created automatically. Check if you already have permissions.