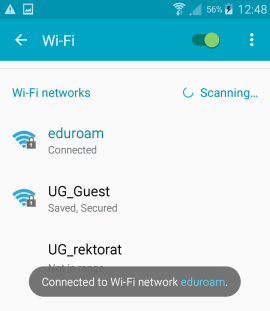Caution! If you experience problems with eduroam on Android (and the certificates are still valid), the best solution would be to configure that network again (this may require the installation of the certificates again too):
Go to Settings -> Wi-Fi -> hold finger on eduroam in the menu and select Forget.
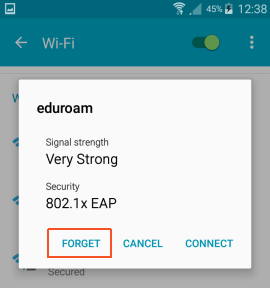
Step I. Downloading certificates
( You may try to download the certificates directly on the Android device, but it is best to do that on a computer and copy them to the target Android device)
- Login to your Portal (Student's or Employee's): ps.ug.edu.pl or pp.ug.edu.pl
- In the left menu click "WiFi network at the UG / Sieć bezprzewodowa UG" and go to:
"Generate and download private certificate / Wygeneruj i pobierz certyfikat prywatny" and get the .p12 file - Put downloaded certificate on SD card or device's internal storage
Step II. Installing certificate
- Go to Settings -> Security -> Install from device storage / Install from SD card
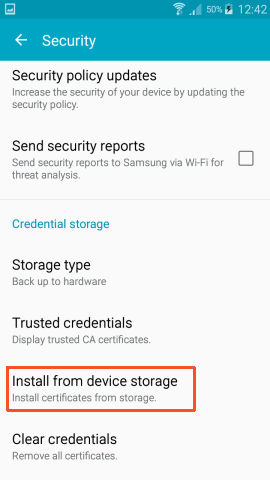
- Choose your private certificate.
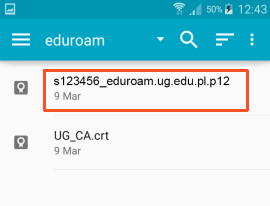
- The device will ask for password to your private certificate. You set it on your Portal when generating the certificate. A forgotten password can be seen after logging to Portal and navigating to "WiFi networks at the UG -> Private Certificate".
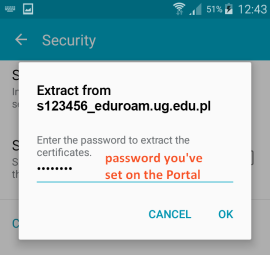
- In the next step we change from "VPN and applications" to "Wi-Fi" (older devices don't have this field) and click OK
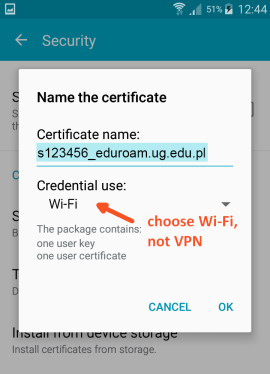
- If you never used eduroam on this device, it might ask to create a password to login storage. Come up with a safe password (at least 8-character) that you will have to remember (device might ask for password when connecting to eduroam for the first time).
- The device might require to SET a lock screen. It will ask to come up with a password, pattern or PIN, that you will have to put in EVERYTIME to unlock the device.
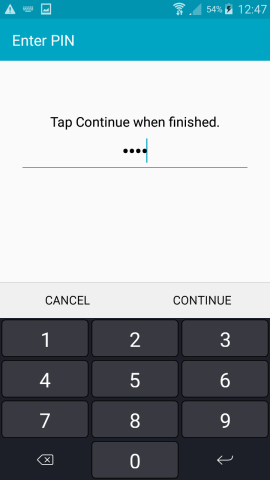
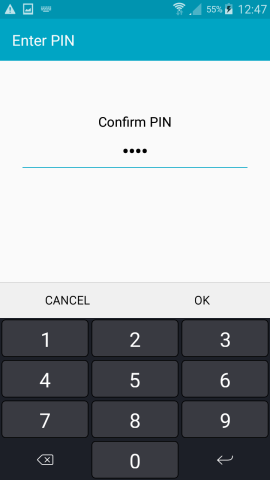
Step III. Configuring connection
- Turn on Wi-Fi, and when in range of eduroam, go to Settings -> WiFi, look for eduroam and click it.
-
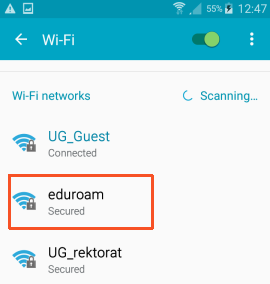
- Configure the connection:
- EAP method: TLS,
- (on older devices): Phase 2 method: MSCHAPV2,
- CA certificate: "Use system certificates"
- User certificate: choose your private certificate
- Identity: login@eduroam.ug.edu.pl, where login can be:
- sXXXXXX - XXXXXX = student's id number;
- d00YYYY - 00YYYY = phd student's id number;
- pracZZZZZ– ZZZZZ = employee's number.
- (on older devices) Anonymous identity: leave it empty,
- (on older devices) Password to wireless network: password to private certificate, (accessible on Portal under „WiFi networks at the UG -> Private Certificate”.)
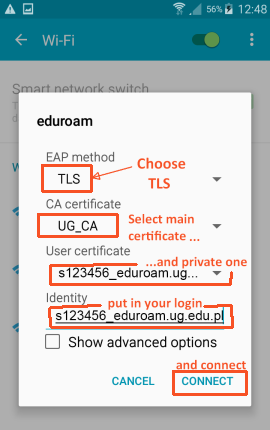
- Choose CONNECT and the device should set up a connection with eduroam shortly.
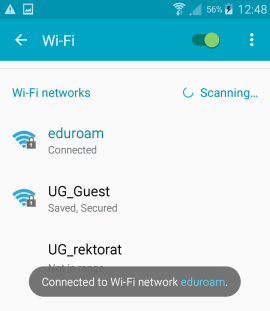
Step IV. Using eduroam
- Turn on Wi-Fi.
-
If you are in eduroam's range and the device is properly configured it should connect automatically.
- If the connection doesn't happen, go to Settings -> WiFi, find eduroam and click it.
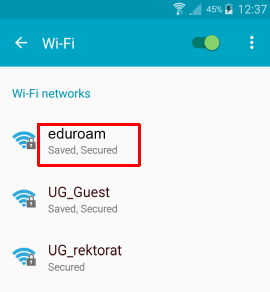
- In this moment the device might ask for login storage that was set during the certificate installation. Put it in and confirm. In a moment the device should connect to eduroam.